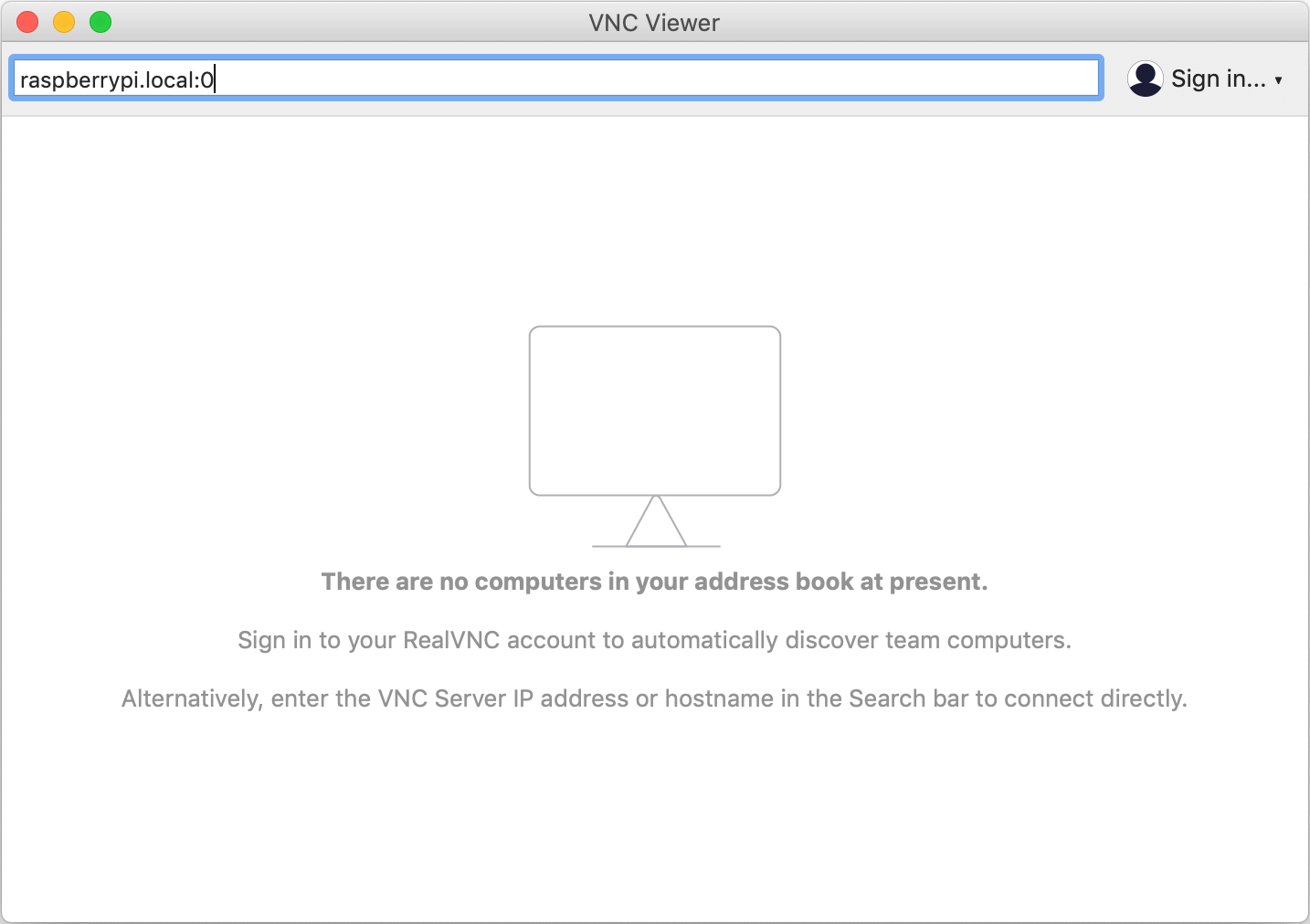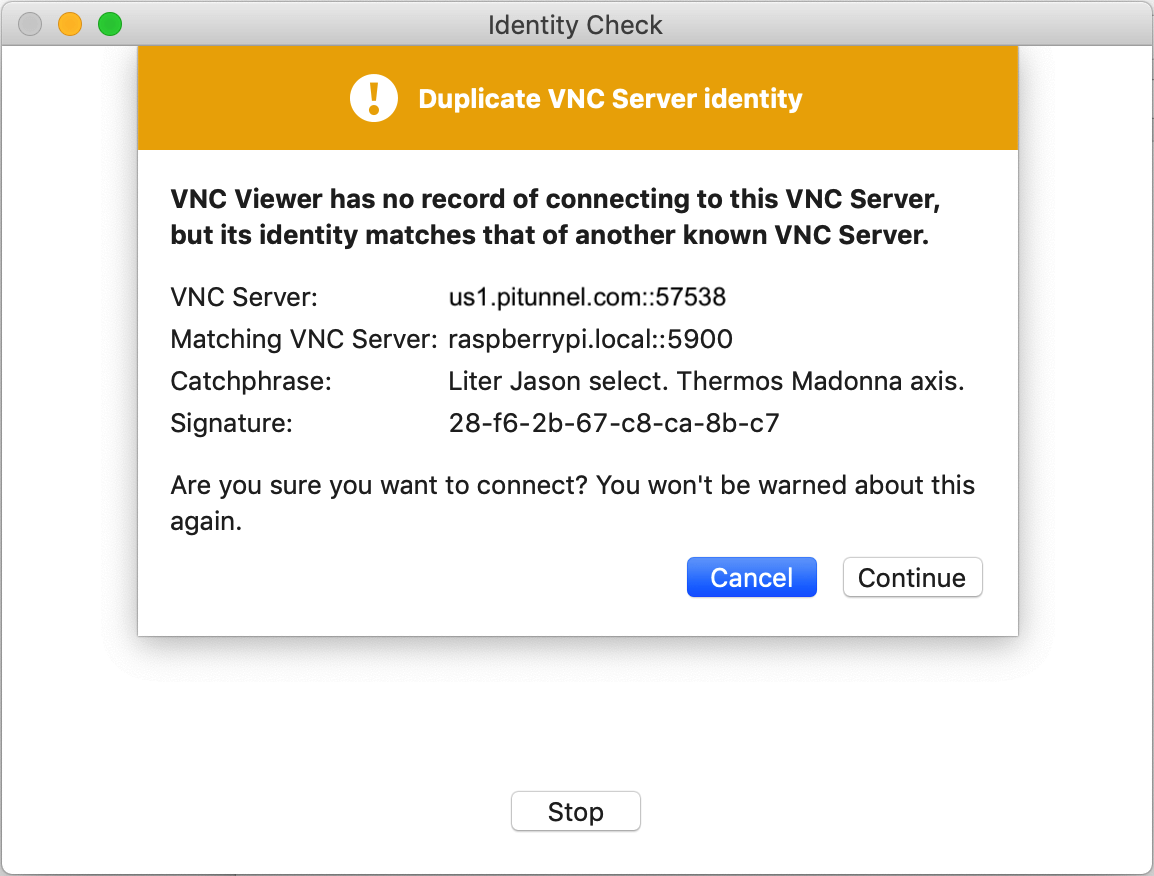Access Raspberry Pi Vnc Over Internet Not Working
Is your remote access to your Raspberry Pi proving to be a frustrating exercise in futility? The inability to connect to your Raspberry Pis VNC server over the internet, a common challenge, can be overcome with a systematic approach to troubleshooting and configuration. This seemingly simple task can quickly become a maze of network settings, firewall configurations, and port forwarding complexities, leaving many users bewildered and unable to access their beloved mini-computer from afar.
The core issue, fundamentally, stems from the inherent complexities of network address translation (NAT) and the need to traverse the boundaries of your home network. Your Raspberry Pi, typically residing behind your home router, possesses a private IP address, invisible to the outside world. For external devices to connect to it, you need to establish a clear path a virtual doorway, if you will through your router, directing incoming internet traffic to the correct internal device. This process, known as port forwarding, is the cornerstone of remote VNC access, yet it is often where the process breaks down. Furthermore, the dynamic nature of public IP addresses, assigned by your Internet Service Provider (ISP), adds another layer of complication. If your public IP changes (which it almost certainly will over time), youll need a way to maintain that vital connection, which can be achieved through services like Dynamic DNS (DDNS).
Before diving into the specifics, its important to understand the basic architecture. Your Raspberry Pi acts as the server, running the VNC software. You, as the client, attempt to connect to it from a remote location. The router is the gatekeeper, sitting between your Raspberry Pi and the internet. The internet itself is the vast network that connects you to your Raspberry Pi, acting as a medium to carry the data. Let's delve into the potential culprits and solutions.
One of the initial steps is verifying the functionality of VNC on your local network. Attempt to connect to your Raspberry Pi's VNC server from another device on your home network, using its local IP address (e.g., 192.168.1.10:5900). If this fails, the issue lies within your Raspberry Pi or the VNC server configuration. Ensure the VNC server is running, that you have the correct display number (usually :0 for the primary display), and that the firewall on your Raspberry Pi isnt blocking the VNC port (typically port 5900, or 5901 for the second display, and so on). Also, make sure the VNC server is configured with a strong password; this is critical for the security of your device.
Next, scrutinize your routers configuration. This is where the majority of issues reside. You need to configure port forwarding to direct incoming traffic on port 5900 (or the custom port you may have selected) to your Raspberry Pis local IP address. The process varies depending on your router model, but the general principle remains the same: locate the port forwarding settings in your routers admin interface, specify the port (5900), the protocol (TCP), and the internal IP address of your Raspberry Pi. You may also need to set a static IP address for your Raspberry Pi within your router settings to ensure the IP doesnt change, disrupting the port forwarding configuration. This will help to avoid connection issues that might arise from the Raspberry Pi's IP address changing.
Firewalls, on both your Raspberry Pi and your router, can also pose a challenge. Check your Raspberry Pis firewall (often configured using `iptables` or `ufw`) to ensure that incoming connections on port 5900 are allowed. Your router may also have a built-in firewall; inspect its settings to confirm that it isn't blocking traffic on the specified port. Incorrectly configured firewalls can silently block incoming connections, masking the underlying problem.
Once you've configured port forwarding and the firewall settings, you need to determine your public IP address. This is the address that the outside world uses to find your home network. You can easily find your public IP address by searching "what is my ip" in a search engine. You will need this IP address to connect to your Raspberry Pi from outside your home network. Keep in mind that your public IP address can change. Most ISPs assign dynamic IP addresses, which can change periodically. This is where Dynamic DNS comes to the rescue. Services like No-IP or DuckDNS provide free or paid dynamic DNS services. Once you sign up for one of these services, you can associate a domain name (e.g., myraspberrypi.duckdns.org) with your constantly changing public IP address. Then, instead of connecting using a numeric IP address, you can connect via the domain name, making the process much more straightforward.
If you've diligently configured port forwarding and verified your public IP address (or set up DDNS), but still encounter difficulties, consider the following: your ISP might be blocking incoming connections on certain ports. Some ISPs block commonly used ports to restrict services. You can try using an alternative port for VNC, but remember to adjust your VNC server settings, port forwarding rules, and client settings accordingly. This can sometimes circumvent ISP restrictions. Check also if your router has the "UPnP" or "NAT-PMP" features enabled. These features can automatically forward ports, potentially conflicting with your manual configurations. If these are enabled, disable them and configure port forwarding manually.
Another aspect to scrutinize is the VNC client itself. Different VNC clients may have varying levels of compatibility and default settings. Try using a different VNC client on the remote device to rule out client-side issues. Popular clients include RealVNC Viewer, TightVNC, and TigerVNC. Also, verify that you are entering the correct credentials and that the VNC server hasnt timed out. If you're still encountering issues, review the VNC server logs on your Raspberry Pi. These logs often contain valuable clues regarding connection attempts and errors.
Security is paramount. Always use a strong password for your VNC server. Consider using SSH tunneling for an extra layer of security. SSH tunneling encrypts the VNC traffic, making it more secure. You can establish an SSH tunnel using a tool like PuTTY (Windows) or the `ssh` command-line tool (Linux/macOS). This can significantly increase the security, especially if you are accessing VNC over an open, unencrypted network.
Troubleshooting these issues can be a process of elimination. Start by simplifying the setup as much as possible. Test on your local network first to confirm the VNC server is functioning correctly. Then, gradually introduce external factors like port forwarding and DDNS. Isolate each component, testing each step until you identify the problem. Ensure you have the necessary technical knowledge and that you adhere to the following instructions. Read through all the information before you start.
Let's consolidate these steps into a checklist:
- Local Network Test: Ensure you can connect to your Raspberry Pi's VNC server from another device on your home network.
- VNC Server Configuration: Verify the VNC server is running and correctly configured (display number, password).
- Router Port Forwarding: Configure port forwarding on your router to forward incoming traffic on port 5900 (or your chosen port) to your Raspberry Pis local IP address.
- Firewall Rules: Ensure that firewalls (Raspberry Pi and router) arent blocking the VNC port.
- Public IP Address/DDNS: Determine your public IP address. If it's dynamic, set up a Dynamic DNS service (e.g., No-IP, DuckDNS).
- ISP Restrictions: Consider ISP restrictions on certain ports. Try alternative ports if necessary.
- VNC Client: Verify the VNC client is correctly configured and compatible.
- Security: Always use a strong password. Consider SSH tunneling for added security.
- Logs: Check VNC server logs for any errors.
Here is a table that summarizes the troubleshooting steps and potential solutions, along with some crucial configuration details:
| Problem | Possible Cause | Solution | Configuration/Details |
|---|---|---|---|
| Local Network Connection Fails | VNC Server not running, incorrect display number, firewall blocking, incorrect password. | Verify VNC server is running. Check display number (:0, :1, etc.). Disable firewall temporarily for testing. Check password. | Run `vncserver` command on Raspberry Pi. Check VNC server logs. |
| Cannot Connect Remotely | Incorrect port forwarding, incorrect public IP address, dynamic IP address, firewall blocking on router. | Check port forwarding settings on router. Use your public IP or DDNS domain name. Ensure the router firewall is not blocking the port. | Port forward TCP port 5900 (or chosen port) to Raspberry Pi's local IP. Use a service like DuckDNS or No-IP. |
| Connection Refused | VNC Server is not listening on the correct port or incorrect IP address in the client settings, or no connection possible. | Check VNC server logs. Verify correct IP address and port in the VNC client settings. Check network settings, router and Raspberry Pi. | Make sure your IP address is correct. Check the client side settings as well. |
| Slow Connection | Network bandwidth limitations, VNC settings, high screen resolution | Optimize VNC settings, reduce screen resolution, upgrade internet connection if required. | Reduce color depth (e.g. 256 colors) in your VNC client. |
| Security Concerns | Weak password, unencrypted VNC traffic | Use a strong password. Enable SSH tunneling for encryption. | Create a strong password and use SSH tunneling with a tool like PuTTY or a secure shell on Linux/macOS. |
The challenge of remote VNC access often lies not in the complexity of the underlying technology, but in the interplay of network settings, firewalls, and IP addresses. The tips in this article will help you to configure your device and set up all the relevant requirements to configure your device.